Продолжаем тему, посвященную доменным именам и хостингу. Сегодня я постараюсь во всех подробностях рассказать о работе с панелью управления хостингом — cPanel. Конечно же, это инструмент встречается не у всех хостеров (что такое хостинг и какие особенности у них бывают), но у подавляющего большинства из них, в качестве панели управления хостингом вам предложат именно СиПанель. Правда, эта панель платная и поэтому на бесплатных хостингах она встречается достаточно редко.

Панель управления хостингом cPanel
Рассказывать о cPanel я буду с точки зрения вебмастера, купившего хостинг и желающего получить максимум возможностей, которые предоставляет ему хостер за его собственные деньги. Когда вы покупаете хостинг (Выбор оптимального тарифного плана и покупка хостинга в деталях и картинках), то при выборе тарифного плана вы, наверняка, встречали такие характеристики как количество баз данных MySql, количество почтовых ящиков и количество поддоменов или дополнительных доменов, которые вы имеете право использовать на данном тарифном плане.
Допустим, вы уже выбрали нужный вам тариф, купили хостинг, получили письмо с паролями доступа ко всем необходимым вам для управления хостингом панелей и серверов. Но что делать дальше для того, чтобы создать почтовый ящик с названием вашего сайта, который будет выглядеть как почта@ваш-домен.ru, создать одну или несколько баз данных, прикрутить к вашему хостинг аккаунту еще одно доменное имя второго уровня (дополнительный домен) или же создать домен третьего уровня (поддомен) вида поддомен.ваш-домен.ru (Доменное имя, whois, регистраторы доменных имен).
Все это позволяет сделать панель управления хостингом. Кроме СиПанель существуют и другие панели управления хостингом, но, как я уже говорил выше, cPanel самая популярная из них, да к тому же, поняв суть работы одной панели управления хостингом, вы, наверняка, сможете разобраться и с другой панелью. Кроме описанных выше возможностей, с помощью этого инструмента вы сможете создавать резервные копии вашего сайта, управлять работой FTP-аккаунтов, выполнять задания по расписанию с помощью Cron и многое многое другое. Но обо всем по порядку.
Итак, вы уже купили хостинг, а значит получили логин и пароль для доступа к cPanel, а так же адрес, по которому находится панель управления вашего хостера. Мой хостер, например, в самом начале письма указал эти данные:
-------------------------------------------------------------1. Информация об Аккаунте-------------------------------------------------------------Данные по Вашему аккаунту на сервере.Вход в Вашу Панель Управления Сайтом:http://cp-s2.progoldhost.net:2082http://ktonanovenkogo.ru:2082Логин : wm1XXXПароль : c6XXXXXXXXXXHПо умолчанию установлен английский язык.Для переключения на русский воспользуйтесь функцией "Change Language" |
.
Перейдя по адресу вашего хостера (в моем случае это http://cp-s2.progoldhost.net:2082), у вас потребуют аутенфикации, для которой вам нужно будет использовать приведенные в письме логин и пароль. В результате вы попадете на главную страницу cPanel, которая вполне возможно, будет отображаться на английском языке. Но в этом нет ничего страшного, ибо эта оболочка управления хостингом поддерживает несколько десятков языков, среди которых есть и русский.
cPanel — начинаем работу с панелью управления хостингом
Для смены языка панели управления хостингом cPanel, вам нужно будет в самом верху главной страницы, в области «Preferences» щелкнуть по иконке «Change Language».
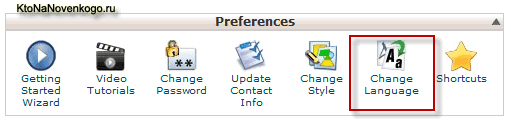
На открывшейся странице в поле «Set Language to» выберите из выпадающего списка нужный вам язык и нажмите кнопку «Change». Теперь панель управления будет полностью переведена на русский язык (ну, или на тот, который вы выбрали). В силу этого, разобраться с cPanel вам будет совсем не сложно.
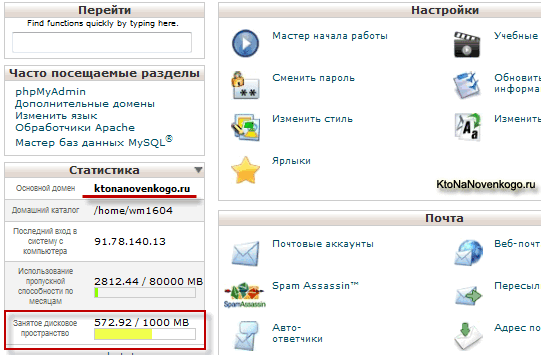
Слева в области «Статистика» вы сможете увидеть, какой домен является основным для вашего хостинг аккаунта. Дело в том, что на большинстве тарифов хостеров вы сможете добавить в свой аккаунт еще определенное количество доменов второго уровня (пять, десять — в зависимости от тарифа). Т.е. получается, что имея несколько сайтов с разными доменными именами (Доменное имя, whois, регистраторы доменных имен), вы сможете разместить все их на одном единственном тарифном плане хостера. Главное, чтобы хватило дискового пространства на выбранном вами тарифе для размещения файлов всех этих сайтов. О прикручивании дополнительных доменов и поддоменов к вашему хостинг аккаунту с помощью cPanel, мы еще подробно поговорим в продолжении этой статьи.
Кстати, в самом низу области «Статистика» в поле «Занятое дисковое пространство» вы можете наглядно увидеть, сколько дискового пространства на вашем тарифе осталось еще не занятым.
Создание базы данных для вашего сайта с помощью инструментов cPanel
Первое, что вам может потребоваться после покупки хостинга — это создать базу данных для вашего будущего сайта. Большинство современных сайтов, форумов и блогов создаются на основе какого-либо движка (Принципы работы CMS — Система Управления Сайтами), использующего для хранения настроек и материалов сайта базу данных MySQL.
Поэтому перед установкой движка вашего сайта на хостинг (Установка Joomla 1.5 в деталях и картинках, решение возможных проблем; Установка форума SMF (Simple Machines Forum) в деталях и картинках; Как установить WordPress на сервер в деталях и картинках) или же перед переносом уже готового сайта с другого хостинга (Как перенести ваш сайта на другой хостинг с помощью программ FileZilla и phpMyAdmin), вам в первую очередь понадобится создать новую базу данных, пользователя этой базы и задать пароль для этого пользователя. Эти данные вам понадобятся при установке движка сайта или же при переносе сайта с другого хостинга.
Область cPanel, посвященная работе с базами данных, находится почти в самом низу главной страницы:
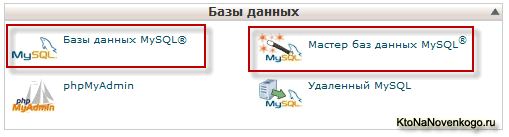
На приведенном выше рисунке отмечены два инструмента, с помощью которых можно создать новую базу данных для вашего сайта, блога или форума. Как создать новую базу данных с помощью инструмента «Базы данных MySQL» подробно описано здесь — Как создать новую базу данных и пользователя с помощью инструментов СиПанели. Поэтому не буду повторяться и рассмотрю здесь только способ создания новой базы данных в cPanel с помощью инструмента «Мастер баз данных MySQL».
Итак, щелкнув по пиктограмме «Мастер баз данных MySQL» в области «Базы данных», вы попадете на первую страницу мастера создания новой базы данных, где нужно будет вписать в поле «Новая база данных» название вашей будущей базы данных (используя только латинские символы и цифры, без пробелов):
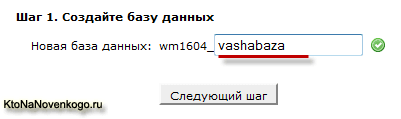
Обратите внимание, что зачастую, перед придуманным вами названием базы данных, будет автоматически добавлен логин для вашего аккаунта на хостинге (в моем случае это wm1604_). Вписав название новой базы данных, жмите на кнопку «Следующий шаг».
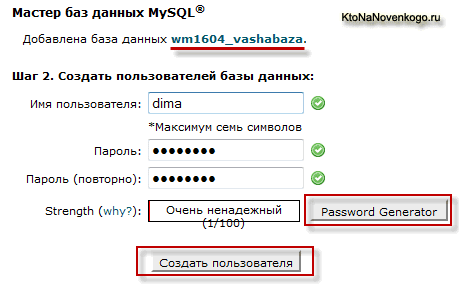
В открывшемся окне вам будет предложено придумать имя и пароль для пользователя базы данных. В названии имени пользователя, опять же, можно использовать только латинские символы и цифры, без пробелов, а пароль нужно будет повторить дважды и в случае совпадения введенных вами паролей, рядом с полями для их ввода появятся зеленые галочки. Обратите внимание, что написано в поле «Strength». Как видите, на приведенном выше рисунке в этом поле написано «Очень ненадежный». Это плохо, т.к. злоумышленникам взломать такой пароль раз плюнуть.
Для генерации сложного пароля, взломать который будет очень сложно, вы можете воспользоваться встроенным в cPanel генератором паролей, нажав на кнопку «Password Generator». В результате откроется всплывающее окно генератора пароля, где вам предложат вариант сложного пароля. Если этот пароль вас по каким-либо причинам не устроит, то нажмите на кнопку «Generate Password», для генерации нового пароля. Щелкнув по ссылке «Advanced Options», вы сможете, в открывшейся дополнительной области, задать параметры, определяющие сложность и содержание генерируемого пароля.
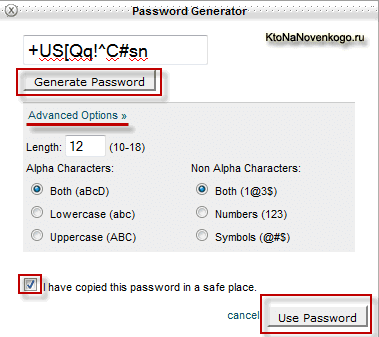
Обязательно скопируйте этот пароль, т.к. в открытом виде вы его больше не увидите и следовательно не сможете получить доступ к созданной базе данных. Поставьте галочку в поле «I have copied this password in a safe place», подтверждая то, что вы уже скопировали сгенерированный пароль и нажмите на кнопку «Use Password», которая станет активной, после установки галочки.
Сгенерированный пароль автоматически вставится в оба поля, предназначенных для ввода пароля в окне создания нового пользователя базы данных. Вам останется только нажать на кнопку «Создать пользователя». В результате откроется окно с третьим шагом мастера создания базы данных и пользователя в cPanel. В верхней части этого окна вы увидите название созданной вами базы данных и имя созданного пользователя, причем, к введенному вами имени пользователя опять же добавится логин для вашего аккаунта на хостинге (в моем случае это wm1604_):
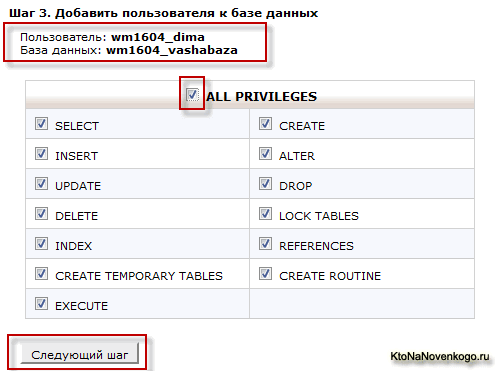
В этом же окне вам нужно будет задать привилегии для созданного пользователя базы данных. Для успешной установки движка вашего сайта вам понадобится создать пользователя с максимальными привилегиями. Для этого нужно будет поставить галочку в поле «ALL PRIVILEGES», в результате данному пользователю будут присвоены все возможные привилегии (галочки в полях привилегий проставятся автоматически). Жмите на кнопку «Следующий шаг».
На последнем шаге мастера создания базы данных в cPanel, вам предоставят информацию о созданной базе данных и пользователе:
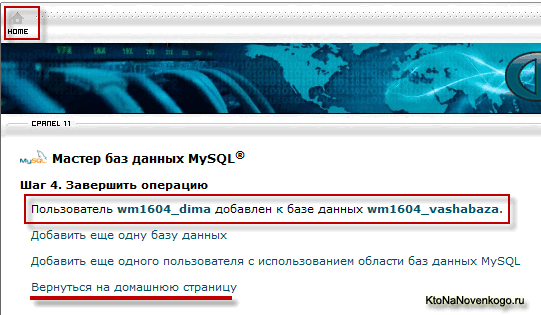
Если вам нужно создать еще одну базу данных, то нажмите соответствующую ссылку в этом окне, а для возврата на главную страницу нажмите на ссылку «Вернуться на домашнюю страницу» или же нажмите на пиктограмму «Home» в верхнем левом углу страницы. Эта пиктограмма «Home» будет доступна на любой странице cPanel.
Работа с базами данных ваших сайтов с помощью инструментов cPanel (phpMyAdmin)
Вы создали достаточное вам количество баз данных и пользователей. Для того, чтобы просмотреть список всех созданных баз данных и пользователей, вам нужно будет на главной странице СиПанели, в области «Базы данных», щелкнуть по пиктограмме «Базы данных MySQL». На открывшейся странице в области «Текущие базы данных» вы сможете просмотреть всех имеющихся у вас баз данных. При необходимости вы сможете удалить любую из этих баз данных, нажав на соответствующую ссылку в столбце «Действия»:
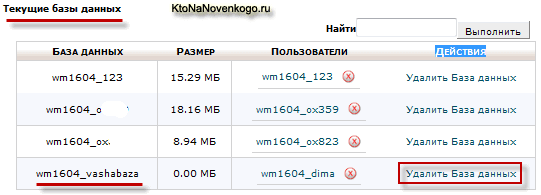
В области «Текущие пользователи» вы сможете просмотреть всех имеющихся пользователей баз данных в вашем аккаунте. Любого пользователя вы сможете удалить, нажав на крест напротив этого пользователя в столбце «Удалить»:
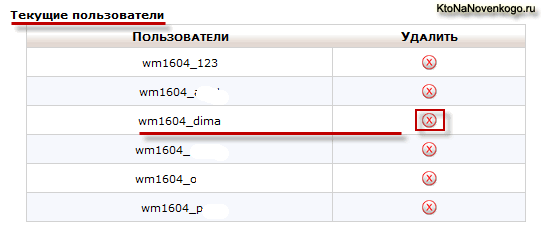
Работа с базами данных с помощью программы phpMyAdmin — резервное копирование и восстановление баз данных, исправление и оптимизация таблиц баз данных
Для того, чтобы работать с созданными базами данных непосредственно, редактируя имеющиеся в базах данных таблицы, создавая резервные копии баз данных или восстанавливая базы данных из вовремя созданных бэкапов, вам потребуется запустить из cPanel самую известную программу для работы с базами данных — phpMyAdmin. На главной странице в области «Базы данных» щелкните по пиктограмме «phpMyAdmin». В результате у вас на некоторое время появится окно СиПанели с надписью "Подождите, выполняется перенаправление... " (может и не появиться).
Я например, для работы со своими сайтами, пользуюсь исключительно браузером FireFox (в основном из-за того, что у этого браузера есть замечательный плагин FireBug, без которого я уже не мыслю работу над сайтами). Так вот, у меня FireFox блокирует автоматическое перенаправление на другую страницу и не открывает phpMyAdmin автоматически. Вверху окна браузера появляется надпись с кнопкой «Разрешить», только нажав на которую, можно будет инициировать открытие phpMyAdmin:

Так или иначе, в итоге у вас откроется стандартное окно программы для работы с базами данных — phpMyAdmin. Выбираете в списке баз данных, приведенном слева, ту базу данных, с которой хотите в данный момент работать:
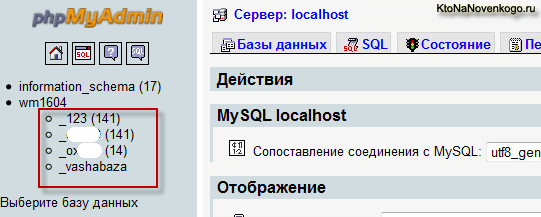
В результате в окне программы phpMyAdmin вы увидите список всех таблиц, составляющих эту базу данных и сможете осуществить над содержимым этих таблиц и всей базой данных целый ряд операций.
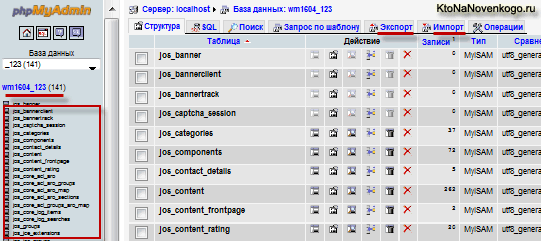
При покупке хостинга вы указывали доменное имя вебсайта, который в дальнейшем планировали разместить на этом хостинге (создать вебсайт заново или перенести с другого хостинга).
Для того, чтобы ваш вебсайт стал доступен для посетителей из интернета у него должен быть поставлен в соответствие IP адрес, для чего вам нужно будет зайти в панель управления вашего регистратора доменных имен (Регистрация доменного имени на примере Reghouse) и прописать в настройках вашего доменного имени адреса DNS серверов вашего нового хостера(эти адреса DND серверов, хостер-провайдер обычно указывает в письме, пришедшем поле оплаты хостинга).
Таким образом, с помощью DNS серверов осуществляется привязка файлов вашего проекта, физически расположенных на жестких дисках сервера имеющего определенный IP адрес, и доменного имени вашего ресурса, которое пользователь набирает в адресной строке браузера (или же переходит по любой ссылке, ведущей на страницы вашего вебсайта).
Что делает браузер пользователя при вводе в адресной строке доменного имени вашего ресурса? Браузер сначала просматривает файл HOSTS (который в операционной системе Windows находится в папке c:\Windows\System32\drivers\etc\) в поисках соответствия введенного вами доменного имени и IP адреса нужного сайта.
На ранних этапах становления интернета этот файл HOSTS (он не имеет расширения, т.к. может использоваться не только в Windows, но и в линукс подобных системах) выполнял роль современной системы DNS серверов и состоял из записанных в строчку IP адреса сайта и соответствующего ему доменного имени.
В HOSTS была в явном виде прописана таблица соответствия доменных имен всех вебсайтов в интернете и IP адресов компьютеров, на которых физически располагаются файлы этих проектов. Каждая запись размещалась на отдельной строке и представляла из себя пару — IP адрес и соответствующие ему доменное имя, разделенные пробелом.
Но после появления все большего количества вебсайтов в интернете, размер файлов HOSTS (файлы должны были находиться на каждом компьютере пользователей, связанных с интернетом), стал сильно расти и для решения этой проблемы была создана альтернативная система DNS серверов, которые представляли из себя рассредоточенные по всему интернету сервера с таблицами соответствия IP адресов сайтов интернета и их доменных имен.
Поэтому теперь, при вводе в адресную строку браузера доменного имени вашего ресурса, сначала просматривается файл HOSTS, расположенный на компьютере пользователя, на предмет поиска доменного имени, введенного в адресной строке и соответствующего ему IP адреса сайта. Если в этом файле ничего найдено не будет, то идет обращение к DNS серверам интернет-провайдера, через которого этот пользователь подключен к интернету, где будет тоже осуществляться поиск введенного в адресной строке браузера доменного имени и соответствующего ему IP адреса сайта.
Если это доменное имя будет найдено, то браузеру вернется IP адрес вашего ресурса (фактически это IP адрес компьютера вашего хостера, на котором находятся файлы вашего проекта), по которому и будет осуществляться подключение браузера пользователя к вашему вебсайту по протоколу HTTP и осуществлена загрузка нужной страницы вашего ресурса.
Если нужного доменного имени не будет обнаружено на DNS сервере вашего интернет-провайдера, то поиск будет осуществляться на расположенных дальше по цепочке DNS серверах, вплоть до главных. Найденный на удаленных DNS серверах IP адрес, соответствующий доменному имени вашего сайта, будет добавлен в таблицу DNS сервера интернет-провайдера пользователя, что существенно ускорит доступ к вашему проекту всех других пользователей этого интернет-провайдера.
Думаю, что вам теперь немного понятнее стала организация соответствия физического расположения файлов ресурсов (IP адреса сайтов) и их доменных имен. Система DNS серверов позволила упростить работу с таблицами соответствия, но зато внесла некий элемент инерционности в обновлении информации об изменении IP адреса вебсайта.
Допустим, что вы захотели сменить своего хостинг-провайдера на другого, например, более стабильного по отзывам пользователей или же имеющего более дешевые тарифы на те же самые услуги (Как перенести ваш сайт на другой хостинг с помощью программ FileZilla и phpMyAdmin). Не важно почему вы приняли такое решения, а важно то, что при смене хостинга изменяется IP адрес вашего ресурса. И соответственно, старая запись соответствия IP адреса вебсайта и его доменного имени, прописанная на всех DNS серверах интернета, будет уже не актуальна и ее нужно поменять на новую. Но как это сделать?
Оказывается довольно просто. Вам нужно будет зайти в панель управления регистратора, у которого вы купили домен для своего проекта (Регистрация доменного имени) и в настройках вашего имени изменить адреса NS серверов на новые, которые вам предоставил ваш новый хостер-провайдер. На этих DNS серверах вашего нового хостера будет прописано новое соответствие доменного имени вашего ресурса с новым IP адресом.
Это соответствие будет разослано на все DNS сервера интернета в течении максимум двух суток, хотя для пользователей из разных городов это время будет разным. Поэтому на время перехода на новый хостинг советую не удалять сразу проект со старого хостинга. Пусть в течении двух суток поработают сразу два сайта (в каких-то DNS серверах будет еще находиться старая запись соответствия, а в каких-то уже новая), а затем проект на старом хостинге сможете спокойно удалить.
cPanel — прикрепление мультидоменов
Так вот, начал я эту статью с того, что при покупке того или иного тарифа хостинга вы указываете доменное имя вашего ресурса, который будет размещаться на этом хостинге. Но многие тарифы у вашего хостинг провайдера наверняка позволяют добавлять через cPanel несколько мультидоменов к вашему аккаунту. Например, в статье, посвященной покупке хостинга я упоминал о возможности размещения нескольких вебсайтов на одном тарифном плане хостинга, добавляя мультидомены и поддомены.
В том примере можно было разместить на тарифном плане 20 поддоменов и 5 мультидоменов. О поддоменах (субдоменах) мы поговорим чуть позже, а сейчас рассмотрим подробнее что же такое мультидомены и как их подключить к своему аккаунту из cPanel. Мультидомен — это совершенно независимый вебсайт, имеющий свое собственное доменное имя второго уровня (Доменное имя — что это такое и для чего нужно), которое нужно заранее покупать у регистратора доменных имен и отдельные почтовые адреса. К ресурсу, расположенному на мультидомене вашего хостинга, вы точно так же, как и к основному сайту, сможете получить доступ по FTP, например, с помощью программы FileZilla.
Во всех смыслах, проект, расположенный на мультидомене, ничем, с точки зрения пользования и администрирования, не будет отличаться от точно такого же проекта, расположенного на основном домене хостинга. Единственное что изменится — это абсолютный путь к файлам движка вашего сайта, расположенного на мультидомене (Как узнать абсолютный путь к папке или файлу сайта), по сравнению с ресурсом на основном домене — ресурс на мультидомене будет находиться в папке, расположенной в корневой директории на хостинге.
Но не смотря на то, что вебсайт на мультидомене будет физически находиться в папке на основном домене, доступ к ресурсу на мультидомене будет возможен только при вводе в адресной строки браузера доменного имени этого ресурса и никак иначе. Введя в адресной строке браузера доменное имя основного ресурса и добавив через «/» название папки с вебсайтом на мультидомене, открыть страницы этого сайта на мультидомене не получится.
Поэтому, если у вас есть несколько проектов на доменах второго уровня, то вы можете не покупать отдельный хостинг для каждого из этих проектов, а купить лишь один тарифный план хостинга (указав один из мультидоменов ваших проектов в качестве основного в cPanel), позволяющий добавить вам нужное количество мультидоменов, на которых вы и разместите все ваши оставшиеся проекты. Пользователи не заметят разницы между вебсайтами, размещенными на основном и мультидоменах.
Правда, тут нужно учитывать несколько аспектов. Все ваши сайты должны уместиться на выделенном по тарифному плану хостинга дисковом пространстве, а так же они не должны в сумме создавать нагрузку на сервер хостера выше, чем предусмотрено по выбранному вами тарифному плану. Если это условие выполняется, то вы сможете существенно сэкономить на оплате хостинга для всех ваших вебпроектов. Теперь давайте перейдем к конкретике и посмотрим, как можно с помощью панели управления хостингом cPanel прикрутить мультидомены к вашему хостингу.
Для подключения мультидомена к вашему хостингу, нужно перейти в cPanel в область «Домены» и щелкнуть по иконке «мультидомены»:
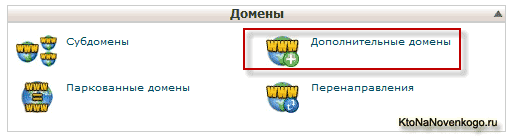
На открывшейся странице cPanel в поле «Имя нового домена» вы должны будет ввести доменное имя вашего сайта, которое вы хотите прикрутить как мультидомен к основному домену хостинга. Содержимое полей «Имя пользователя субдомена / FTP» и «Корневой каталог документов» автоматически заполнятся, как только вы поставите курсор в одно из этих полей. Данные для этих полей будут взяты из названия домена вашего веб-сайта, который вы хотите повесить на мультидомен:
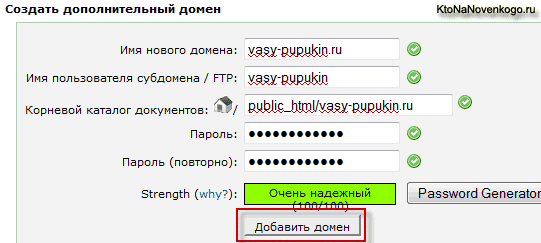
В поле «Имя пользователя субдомена / FTP» в cPanel указывается логин для доступа к этому сайту на мультидомене по FTP, а в поле «Пароль» вы задаете пароль для доступа по FTP. Хотя, в принципе, можно подключиться к этому сайту по FTP и через основной ресурс. Для это вам нужно будет просто подключиться по FTP к вашему основному ресурсу и зайти в папку, название которой вы указали в поле «Корневой каталог документов»:
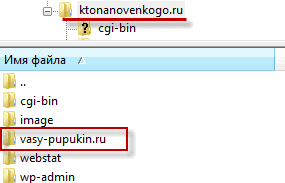
Для создания надежного пароля в cPanel вы можете так же, как было описано в предыдущей статье, воспользоваться встроенным в СиПанель генератором паролей, нажав на кнопку «Password Generator». После заполнения всех полей вам только останется нажать на кнопку «Добавить домен».
Вы попадете на страницу, где вам сообщат об успешном создании мультидомена и предложат перейти в «Диспетчер файлов», который представляет собой инструмент cPanel, частично заменяющий доступ к серверу хостера по FTP:
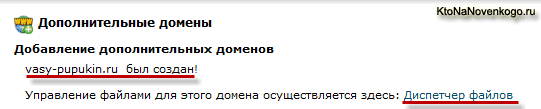
Для того, чтобы управлять уже созданными мультидоменами на вашем хостинге, вам нужно опять зайти в cPanel и выбрать в области «Домены» пункт «мультидомены». Внизу открывшейся страницы, вы увидите все созданные вами мультидомены:
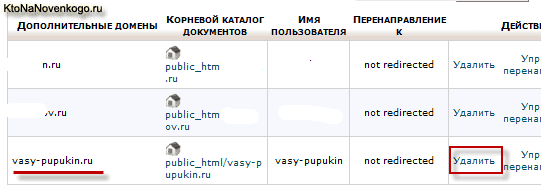
Вы сможете увидеть как называется папка с сайтом, расположенном на этом мультидомене, а так же, при необходимости, удалить уже не нужный мультидомен, воспользовавшись соответствующей ссылкой в столбце «Действия». Можно так же настроить перенаправление пользователей (редирект), зашедших по адресу данного мультидомена, на любой другой сайт с помощью ссылки «Управление перенаправлением».
Разные тарифные планы вашего хостера будут предполагать разное количество мультидоменов и когда это количество будет исчерпано, то cPanel вас предупредит об этом. В этом случае вам нужно будет связать с вашим хостером для решения вопроса увеличения количества мультидоменов.
cPanel — создание поддоменов (субдоменов) в своем хостинг-аккаунте
Поддомены (субдомены) — это домены третьего, четвертого и более высоких уровней (подробнее об этом читайте здесь). В отличии от мультидоменов (доменов второго уровня), поддомены не нужно покупать у регистраторов доменных имен. Вы просто создаете их в cPanel и они будут прекрасно работать. Поддомены обычно создают для размещения на них интернет-магазина, форума, копии ресурса, но на другом языке и т.д. Например, для моего блога поддомен может выглядеть так:
forum.ktonanovenkogo.ru |
Кстати, наиболее известным поддоменом является знаменитое WWW, которое при неудачном стечении обстоятельств способно принести вашему вебсайту ряд проблем. Домен с WWW является синонимом для основного домена, но поисковые системы их считают за два разных сайта со всеми вытекающими последствиями. Читайте об этом подробнее в статье — Редирект 301 с www и без www.
Итак, для создания в cPanel поддомена, вам нужно будет в области «Домены» выбрать пункт «Субдомены»:
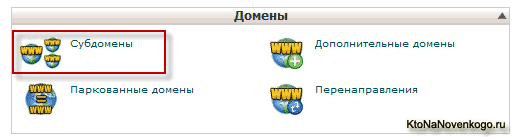
На открывшейся странице в поле «Субдомен», вам нужно будет ввести название вашего поддомена, при этом поле «Корневой каталог документов» заполнится автоматически, скопировав то, что вы ввели в предыдущем поле:
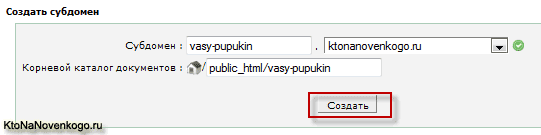
Нажмите на кнопку «Создать». В результате, вы увидите сообщение об успешном создании поддомена, а в корневой папке вашего основного сайта будет создана папка с названием вашего поддомена (в нашем случае vasy-pupukin), в которой и нужно будет размещать файлы движка вебпроекта, размещаемого на этом поддомене. Таким образом, мы создали в cPanel поддомен третьего уровня:
vasy-pupukin.ktonanovenkogo.ru |
Точно также можно создать и поддомен четвертого уровня, но только на странице мастера создания поддомена нужно будет выбрать из выпадающего списка поля «Субдомен» не домен второго уровня:
ktonanovenkogo.ru |
а только что созданный нами третьего уровня:
vasy-pupukin.ktonanovenkogo.ru |
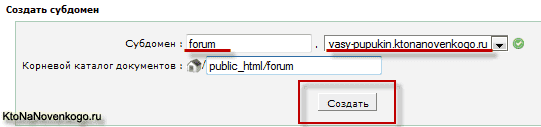
В результате, в корневой папке основного проекта будет создана папка с названием вашего поддомена четвертого уровня (в нашем случае папка forum) и вы сможете разместить на этом поддомене четвертого уровня движок форума, обратиться к которому можно будет по адресу:
forum.vasy-pupukin.ktonanovenkogo.ru |
Зайдя снова на страницу создания поддоменов в cPanel («Домены» — «Субдомены»), вы сможете увидеть в самом ее низу все имеющиеся у вас поддомены и, в случае необходимости, можно будет либо удалить некоторые из созданных поддоменов, либо настроить переадресацию с них на другой вебсайт (редирект):

Перенаправление или редирект в cPanel— это возможность автоматически перебрасывать посетителей данного поддомена на любой URL в интернете. Для создания перенаправления нужно будет нажать на ссылку «Управление перенаправлением», в результате чего, вы попадёте на страницу, где можно задать адрес перенаправления:
Парковка доменов в СиПанели
Паркованные домены — это имеющиеся у вас доменные имена (купленные у регистраторов доменных имен), на которых пока нет никаких вебпроектов, но которые вы хотите ассоциировать с основным доменом вашего хостинг аккаунта (в моем случае это ktonanovenkogo.ru). Что значит ассоциировать? А это значит, что при обращении к паркованному домену, будет открываться вебсайт, расположенный на основном имени вашего аккаунта у хостера.



